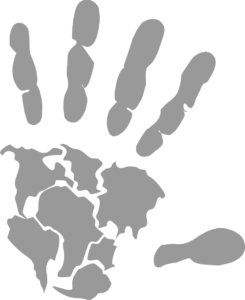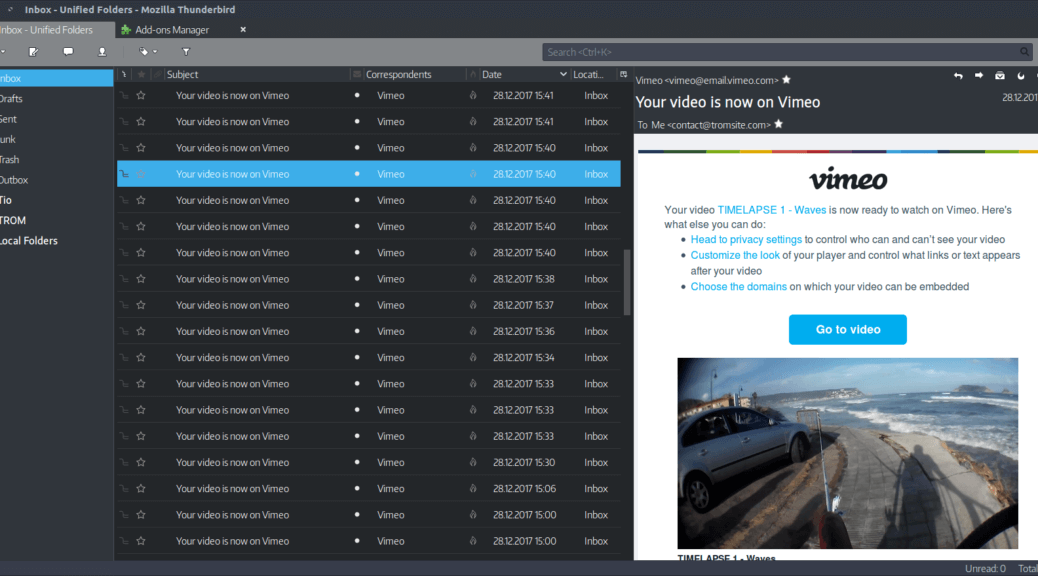
Ditching Gmail for Thunderbird
My quest of using only FOSS (free and open source software) continues. One of the things I could not change over the years was to move to a new email client. I used Gmail for the past many many years where all of my email addresses were flocked, and some big advantages were that it was super easy: to set up, to manage, to compose mail, to send files, to filter spam, to everything. Making a gmail account and then using gmail is super easy too. But gmail sucks – it reads your emails for different purposes (like serving ads) and it is not encrypted + is limited. Plus is owned by Google and you can have your account shut down by them for various reasons, like they closed one of mine and then reopened it in 3 months. So, fuck Google! 🙂
Ok. First thing first I have my own emails for my own tromsite.com and tiotrom.com domains and I need a mail client to manage them. Thunderbird! Free and open source, and the most known and good of them all. I tried it many times before but it did an awful job at filtering Spam and it looked like it was made in 1994. But now I managed to change both things.
Dealing with SPAM.
I get tons of spam email for both of my mail addresses. To fix that, install Thunderbird, go to Edit > Account Preferences > Junk Settings. Now use SpamAssassin for sorting the junk. In Thunderbird, Spam is called Junk.
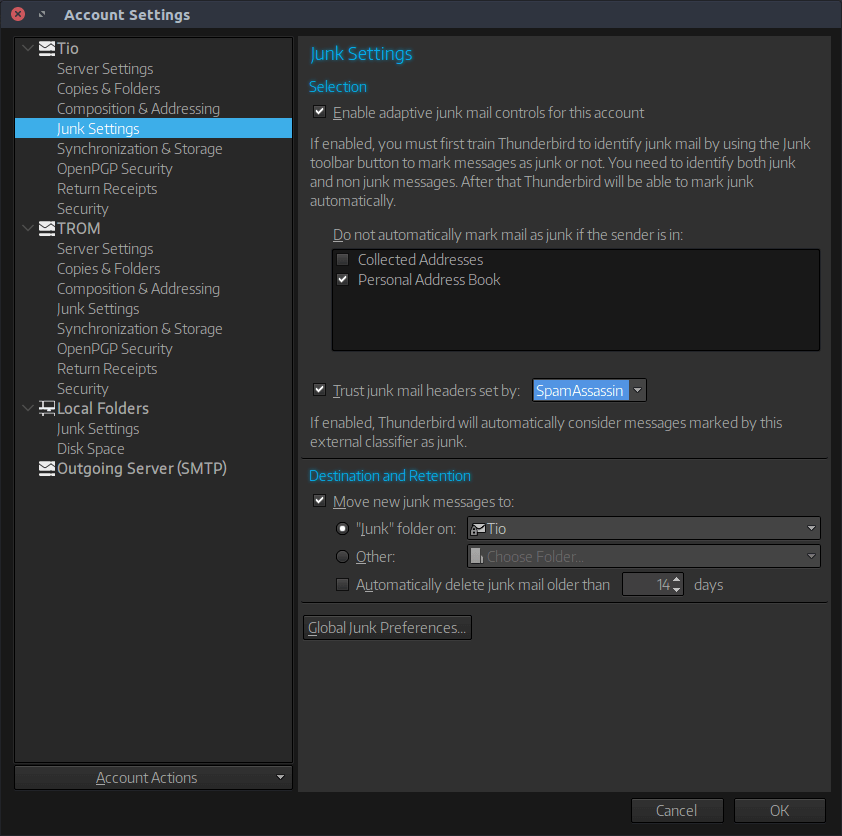
Now the key to this is to train the Junk filter for a few days, even weeks. Mark the Spam emails as Junk as often as you can. At first, can be annoying but the system must learn what is Junk and what’s not. To mark them just press “J”. When I added my emails to Thunderbird I was inundated with Junk and I thought I can’t train the filter for so much shit emails that I want to mark as Junk. Thing is I mark Facebook notifications as Junk alongside Twitter, and other such sources that are not on anyone’s list as “spam” emails, so I need to train the filter to understand that for me these are SPAM. I have to train this for my needs. But I found a simple solution: sort all your emails by “correspondents” – now select in bulk the correspondents (mail addresses) you consider Junk and mark them as Junk. So I selected hundreds like that in bulk and marked as Junk. Now the system had a lot of data to know how to sort my emails, but it was not enough. For the next days, I had to keep an eye on the system, on both the Inbox and the Junk folder. In Inbox I would mark any new email I considered as Junk, and in Junk I would “un-mark” any email that was not Junk. After just a few days the Junk filter started to do wonders and 99% of the new Spam emails ended up in the Junk folder. However, there were several good emails ending up in the Junk folder so I had to un-mark them as Junk. Basically from time to time the system will mark good email as Junk so you have to say “No no no, this is good mail.”.
Point is the system works wonders, as good or even better than Gmail, but you have to train it. Thunderbird recommends to keep a close eye daily for about 2 weeks, then for the next months look at the Junk folder at least once a week to see if there is any good email who ended up there.
Right now with SpamAssassin and after training the system for about a week, my Junk filter works wonders. I am so happy because this was the no1 reason I could not give up Gmail.
Make Thunderbird look cool.
Here’s how the original Thunderbird looks like:
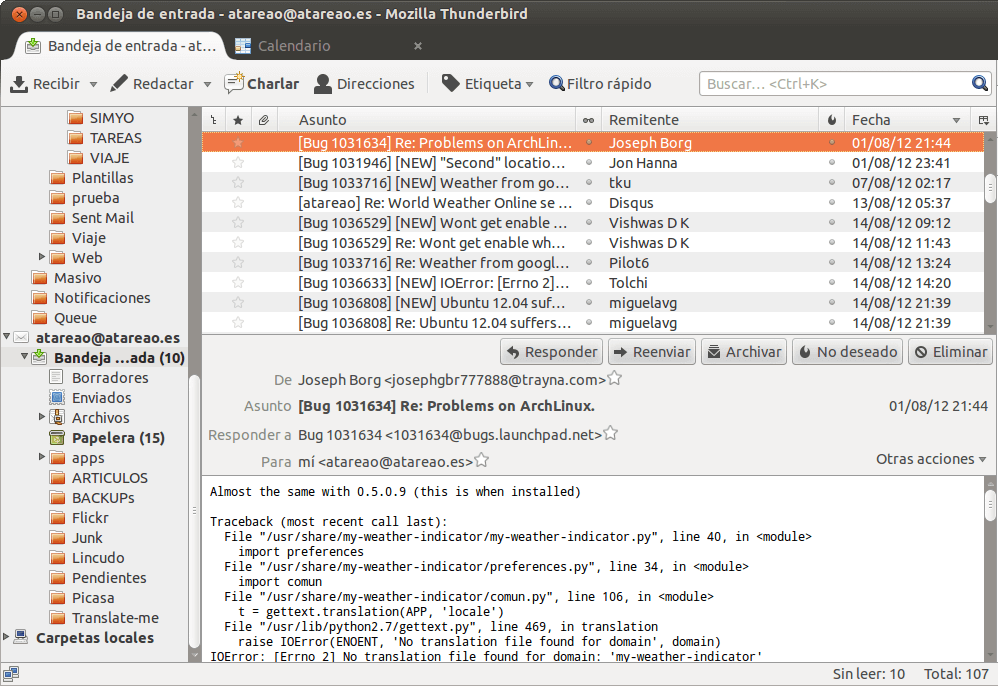
not my screenshot
And this is how mine looks like:
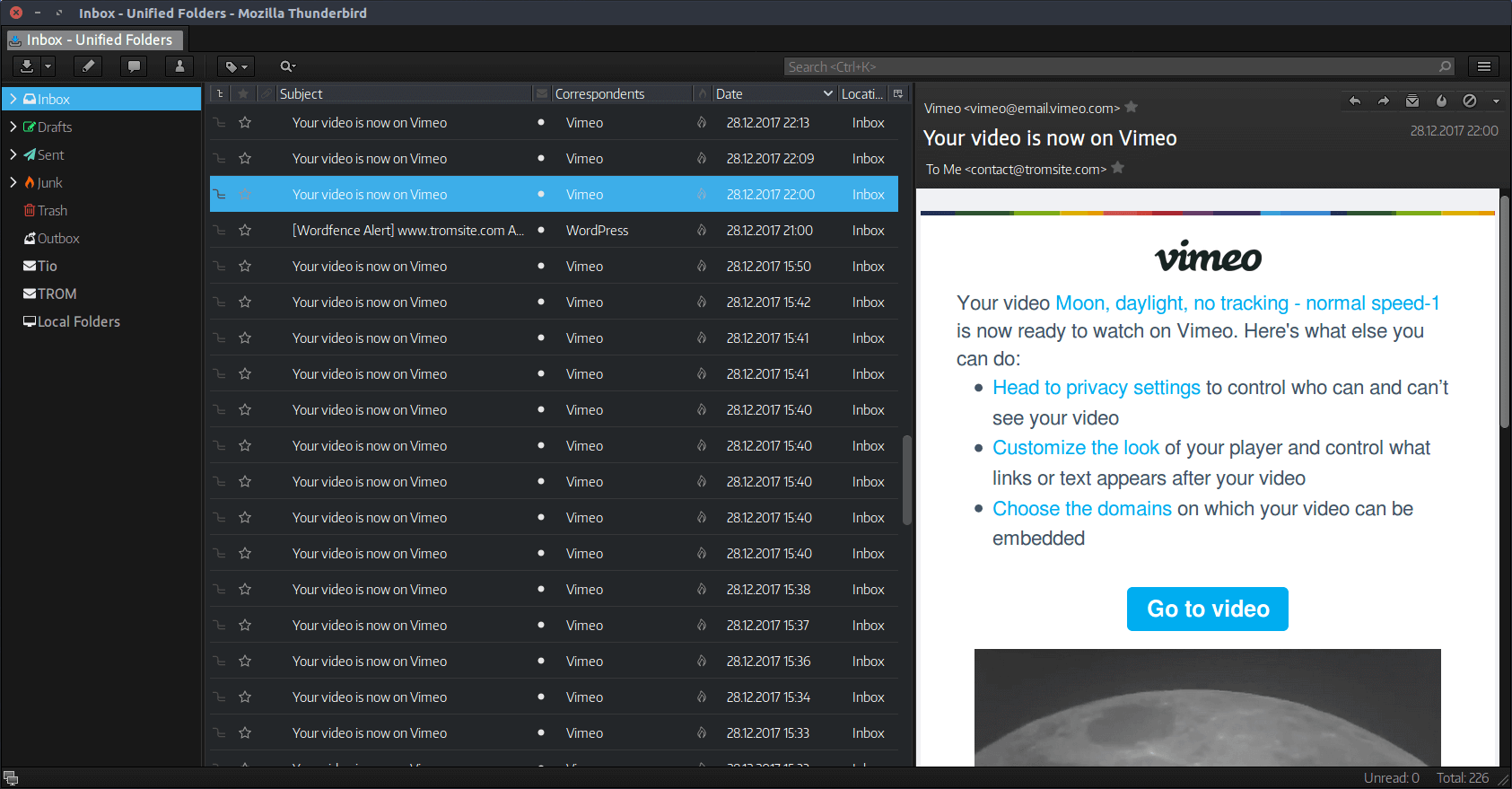
Much nicer :). Problem is, this is not straight forward to setup. Here’s what I did it:
- Download a theme pack from Github. More info here.
- Extract it to a particular Thunderbird folder. For Ubuntu: /home/[user]/.thunderbird/[random letters and numbers].default/
- Rename the folder from “thunderbird-monterail” to “chrome”
- Now that you’ve done all of this, go to the new “chrome” folder and find the file “userChrome.css” – that’s what you have to slightly edit. Find the line that says “@import “themes/system.css”; and replace “system” with the name of the theme you want, and save the file. That’s it. They have several and they all look slick. Here they are:
LIGHT
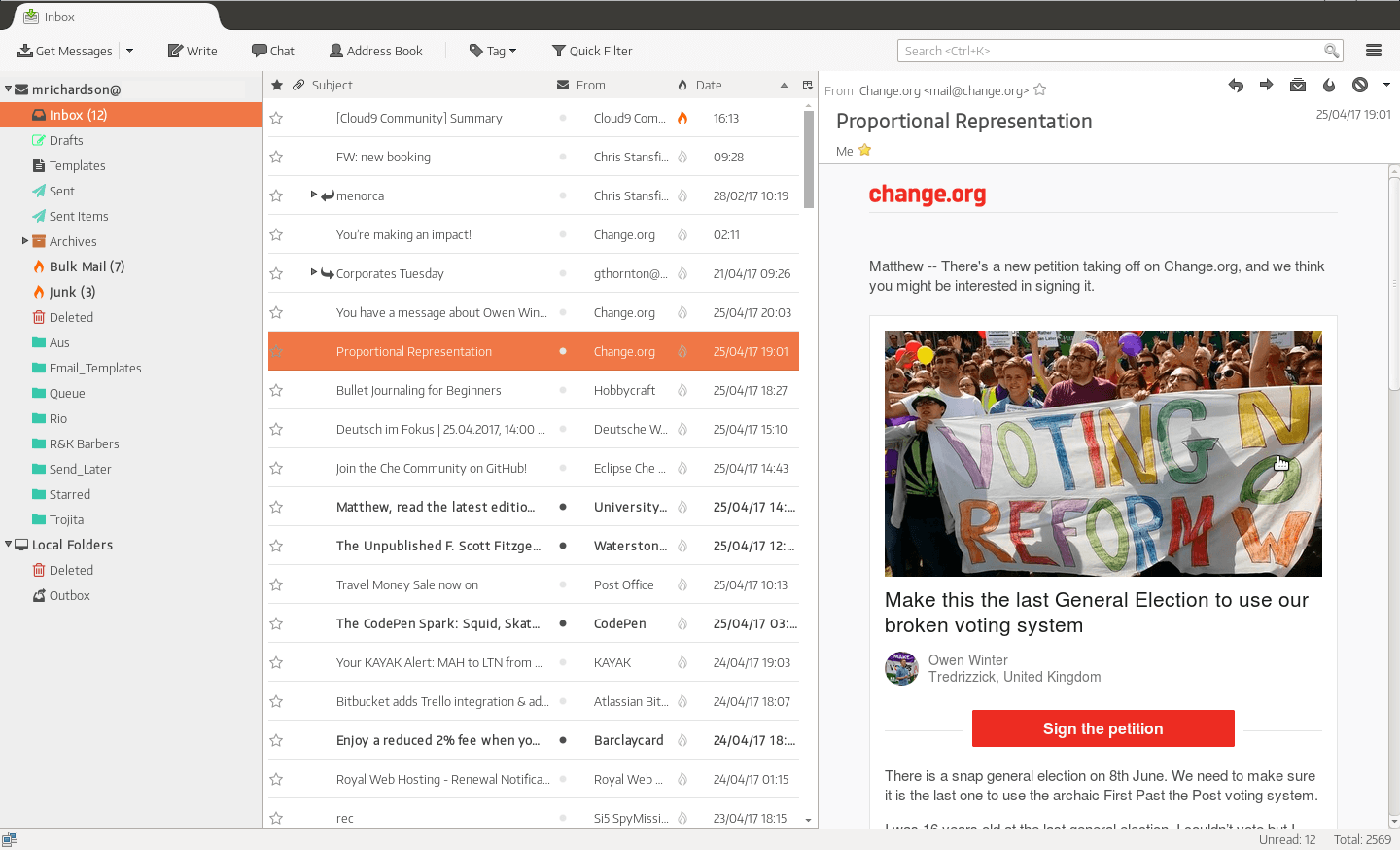
DARK
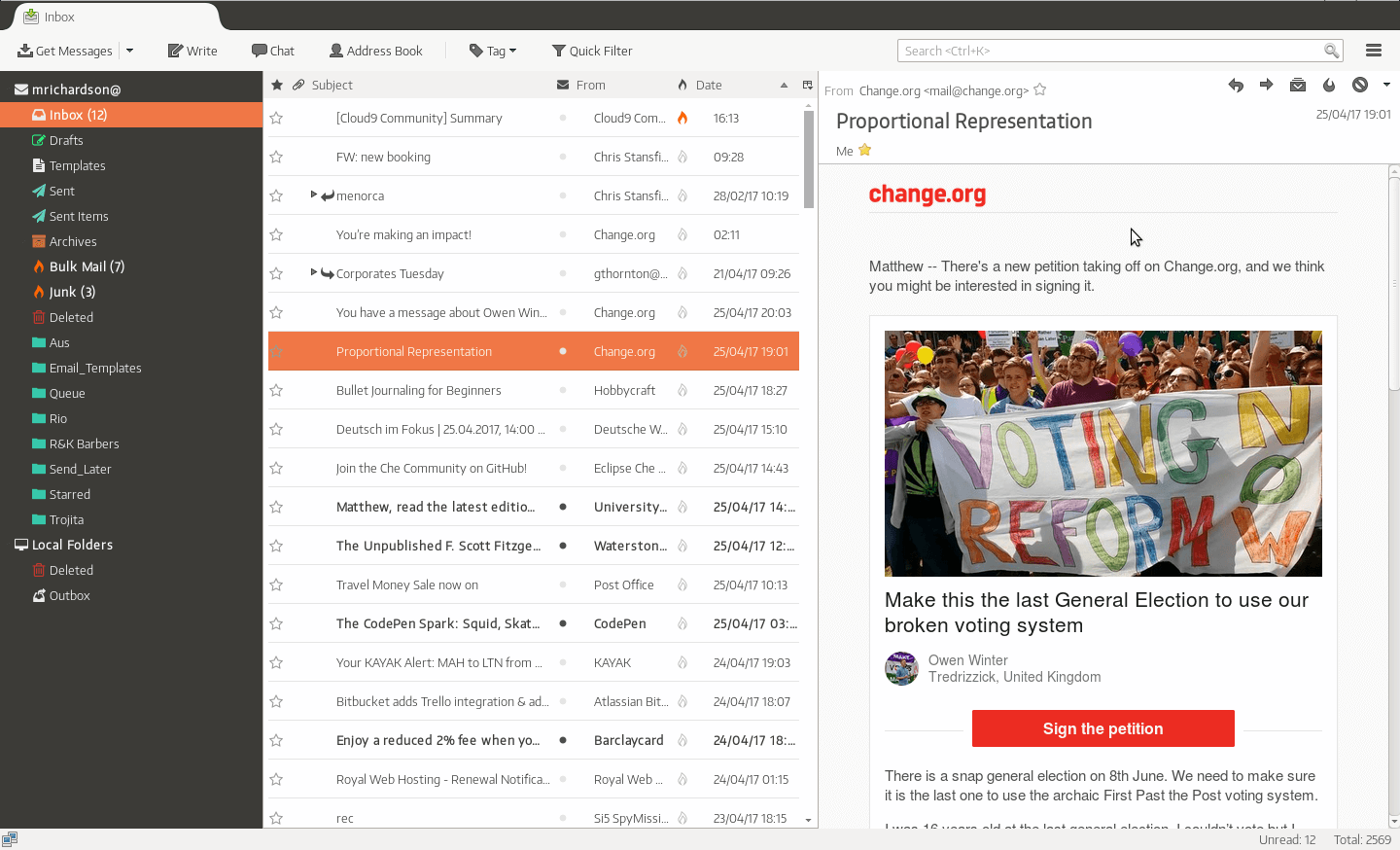
FULLDARK
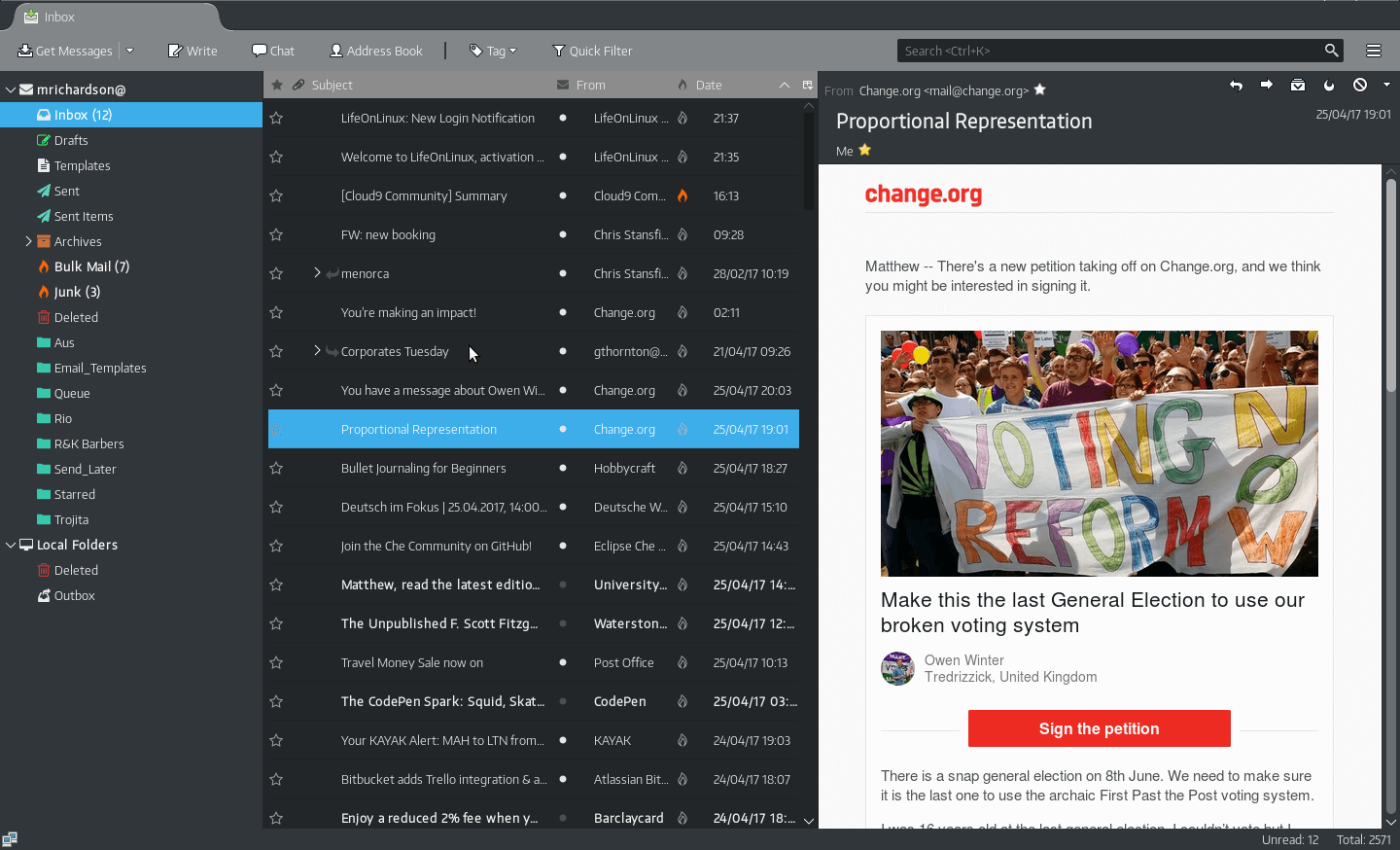
MONTERAIL
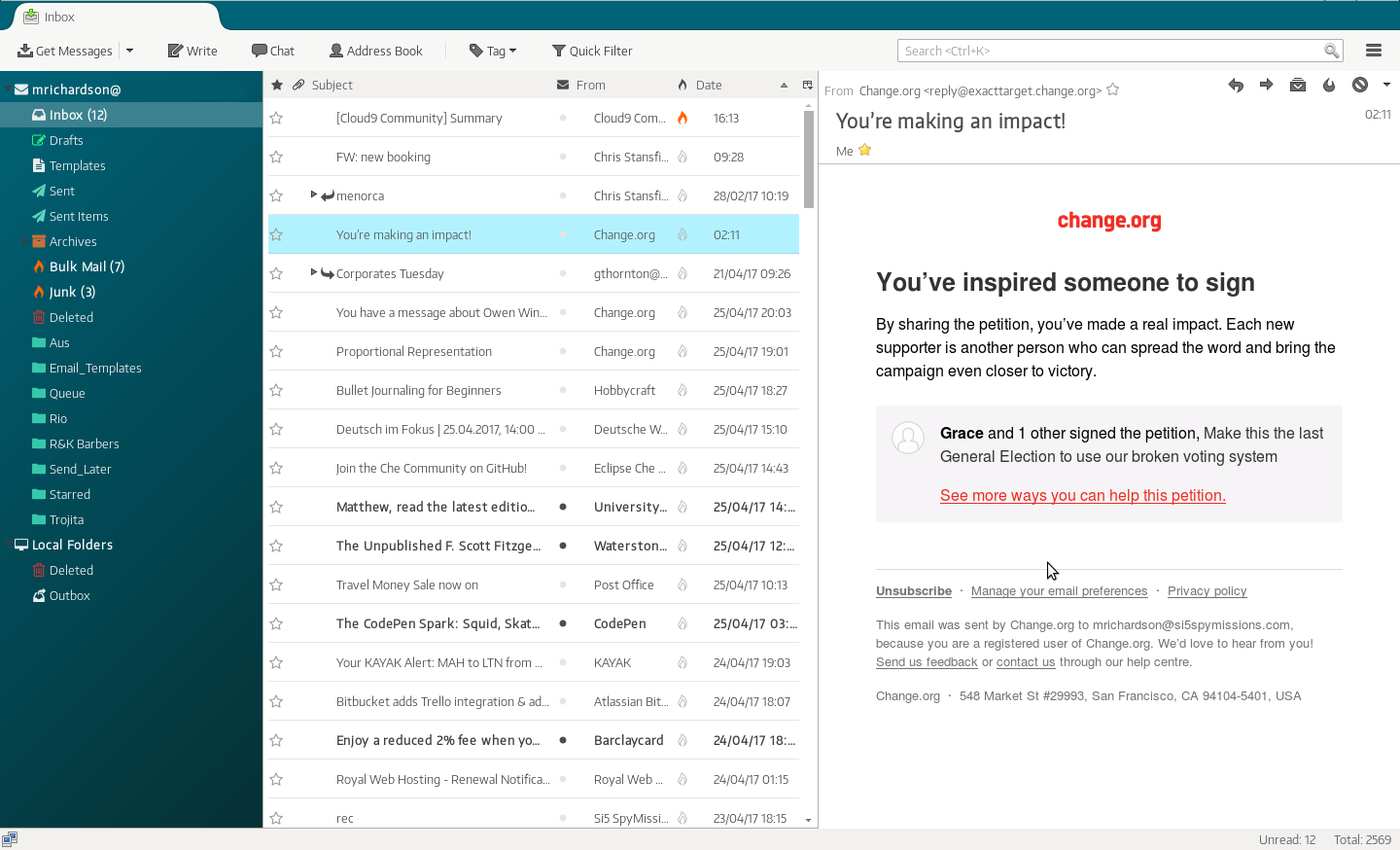
So if you add “monterail” instead of “system” then your Thunderbird will look like in the image above. Don’t forget to restart Thunderbird after you edit the file.
But I made mine a bit better becuase although these themes look nice, once you go to menus and the compose window they look a bit odd. Maybe it also depends on what desktop theme you have installed. So, I went to Thunderbird Addons (from the menu) and installed the Theme “TT DeepDark”. Activate it. Now using the above tutorial use the “fulldark” theme. Right now Thunderbird combines the two themes (“fulldark” +”TT DeepDark”) to make a more complete one.
Here’s the original “fulldark” version:
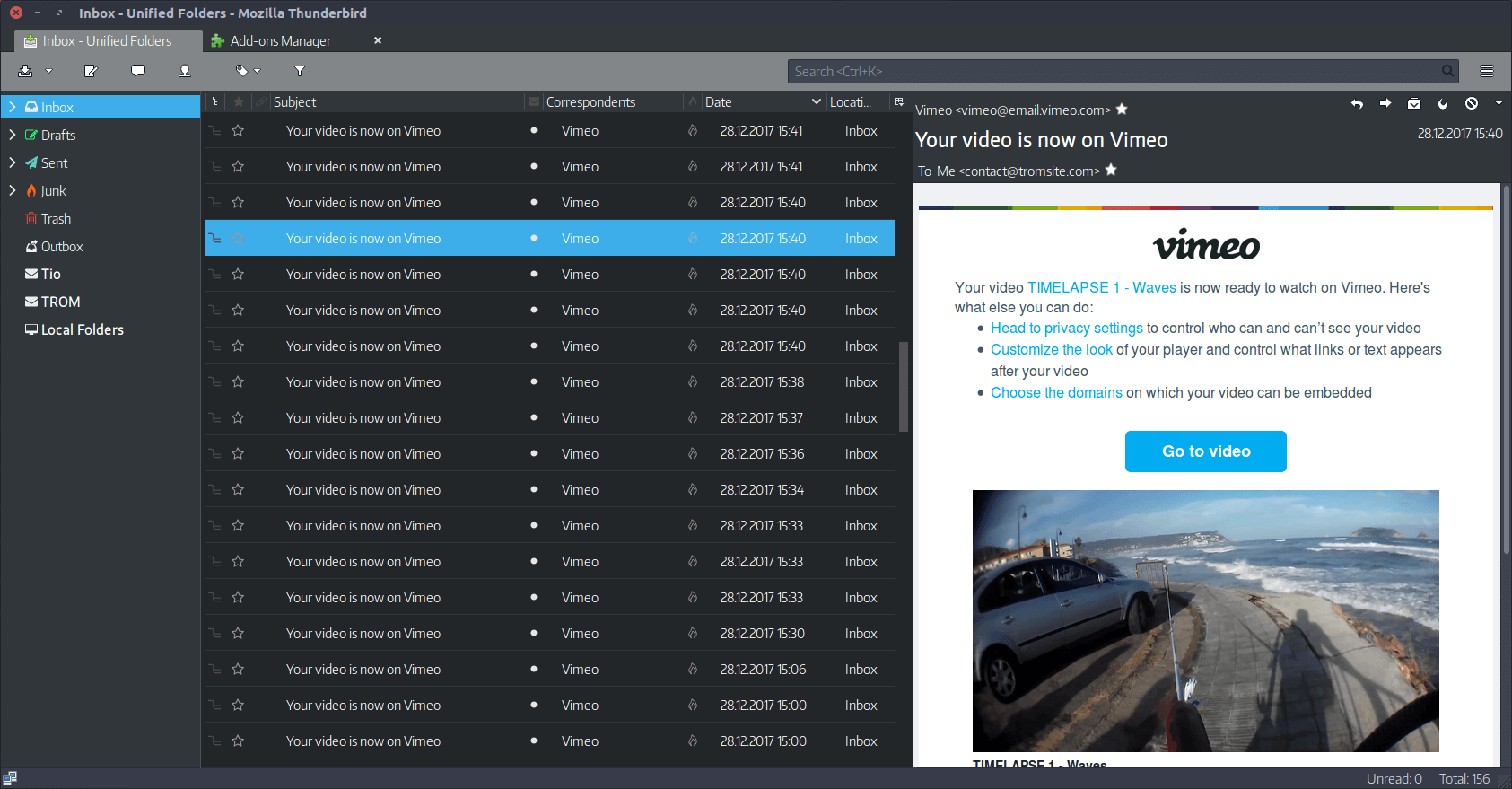
Here’s mine:
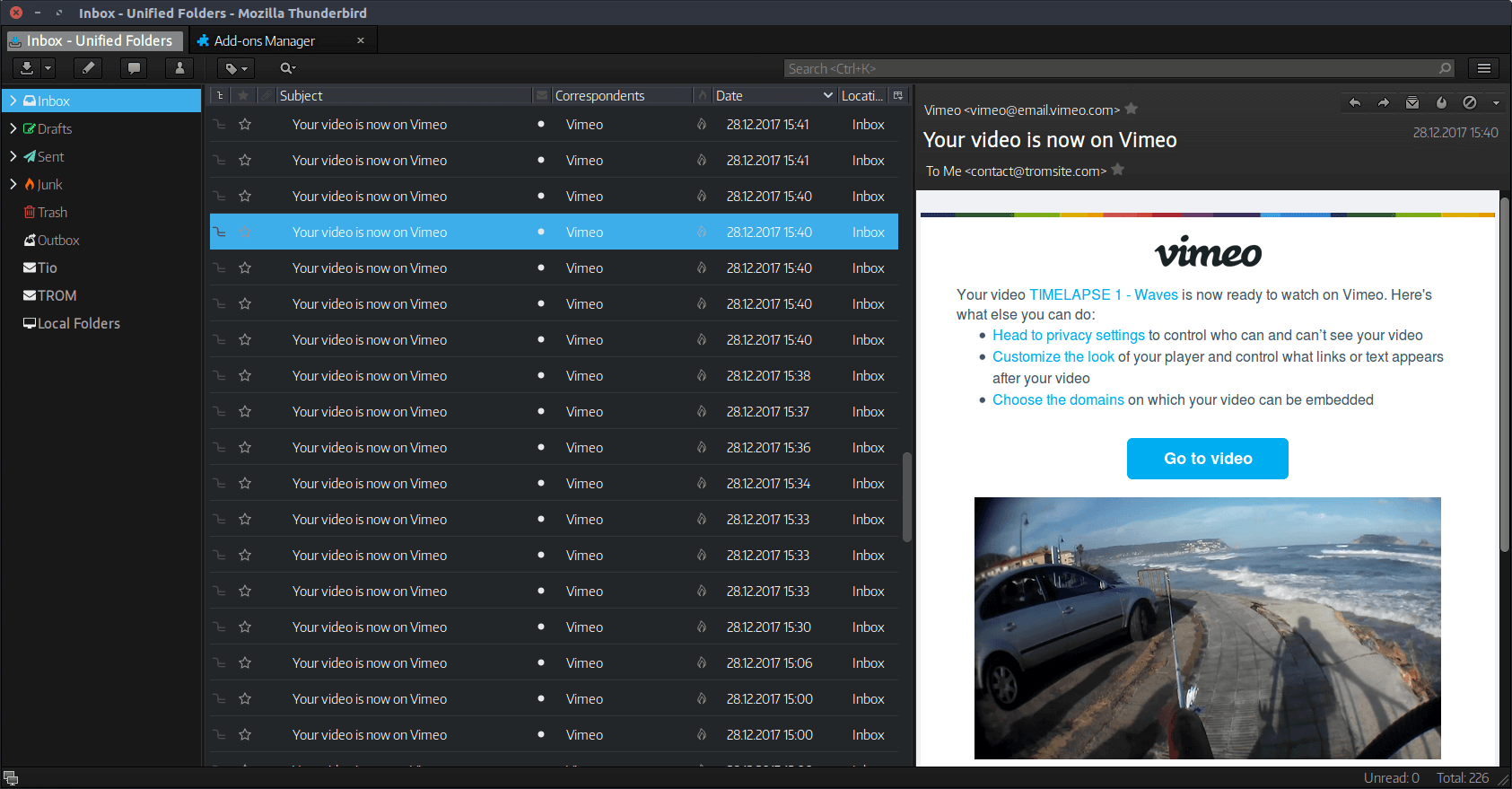
The slight top left button changes fit better on my version but the biggest difference is with the composer window. Here’s their version and notice how those grey left buttons are very odd. You can’t even read what they are all about. Also the buttons for editing the text are hardly noticeable.
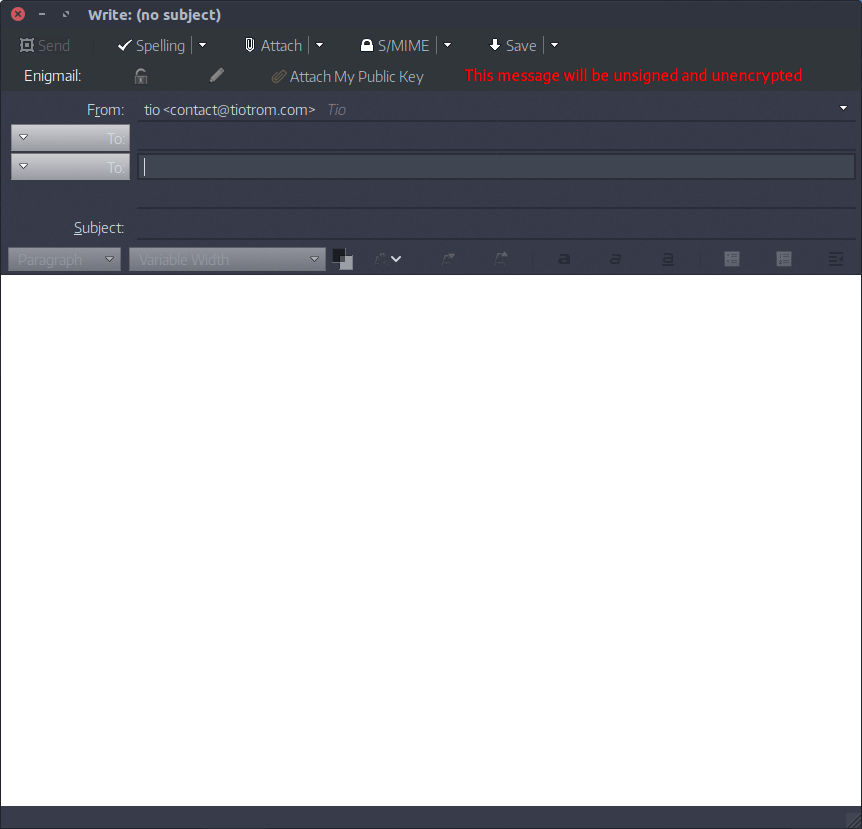
My version:
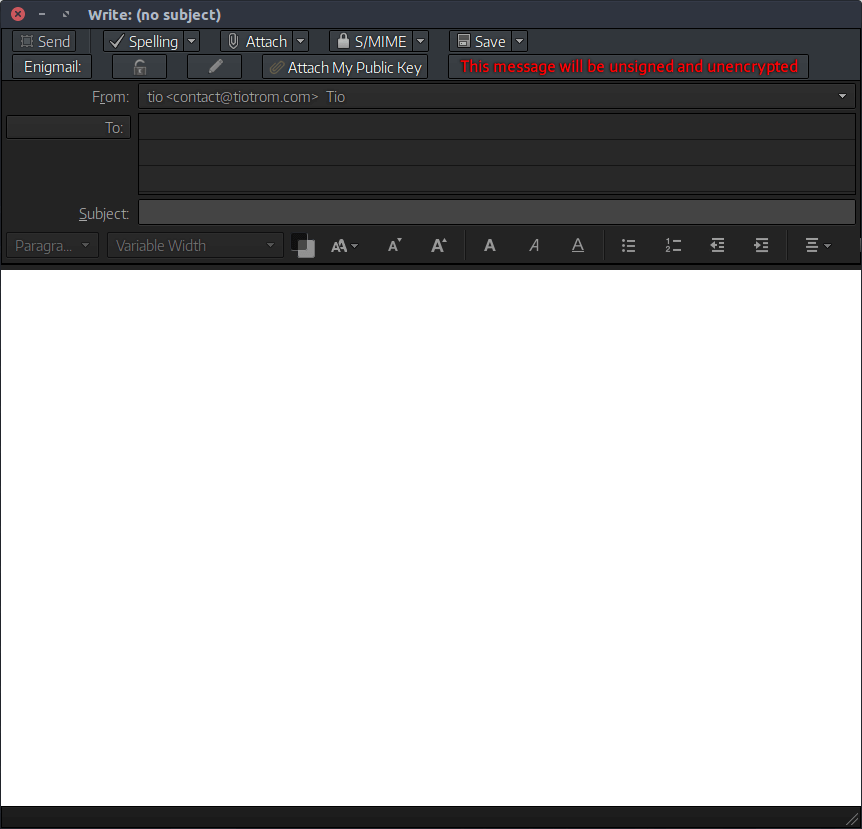
See? Small but important changes. And I only combined two themes, that’s all.
It is weird that you have to hack this tool to make it look 2018, but the good news is that Thunderbird developers already work on a new version of the app (see here) – it is in Beta now – and it will look more modern out of the box, interestingly enough using the designs above.
So now I have my own FOSS email client to manage my emails. Awesome! I also installed 2 more tools to encrypt emails. First is GnuPG (sudo apt-get install gpa) and second is Enigmail (sudo apt-get install enigmail) (source). Install these, restart Thunderbird, and follow the steps from here to set them up (2 min setup). Now you can also send and receive encrypted email, though only with those who support email encryption. In my case not many. Basically I can send and receive encrypted mail, but others can’t. The others suck, not me and my Thunderbird :D.
Anyhow, I say give up Gmail for Thunderbird because it’s worth it. Or for that matter give up any email client and use the big T :).